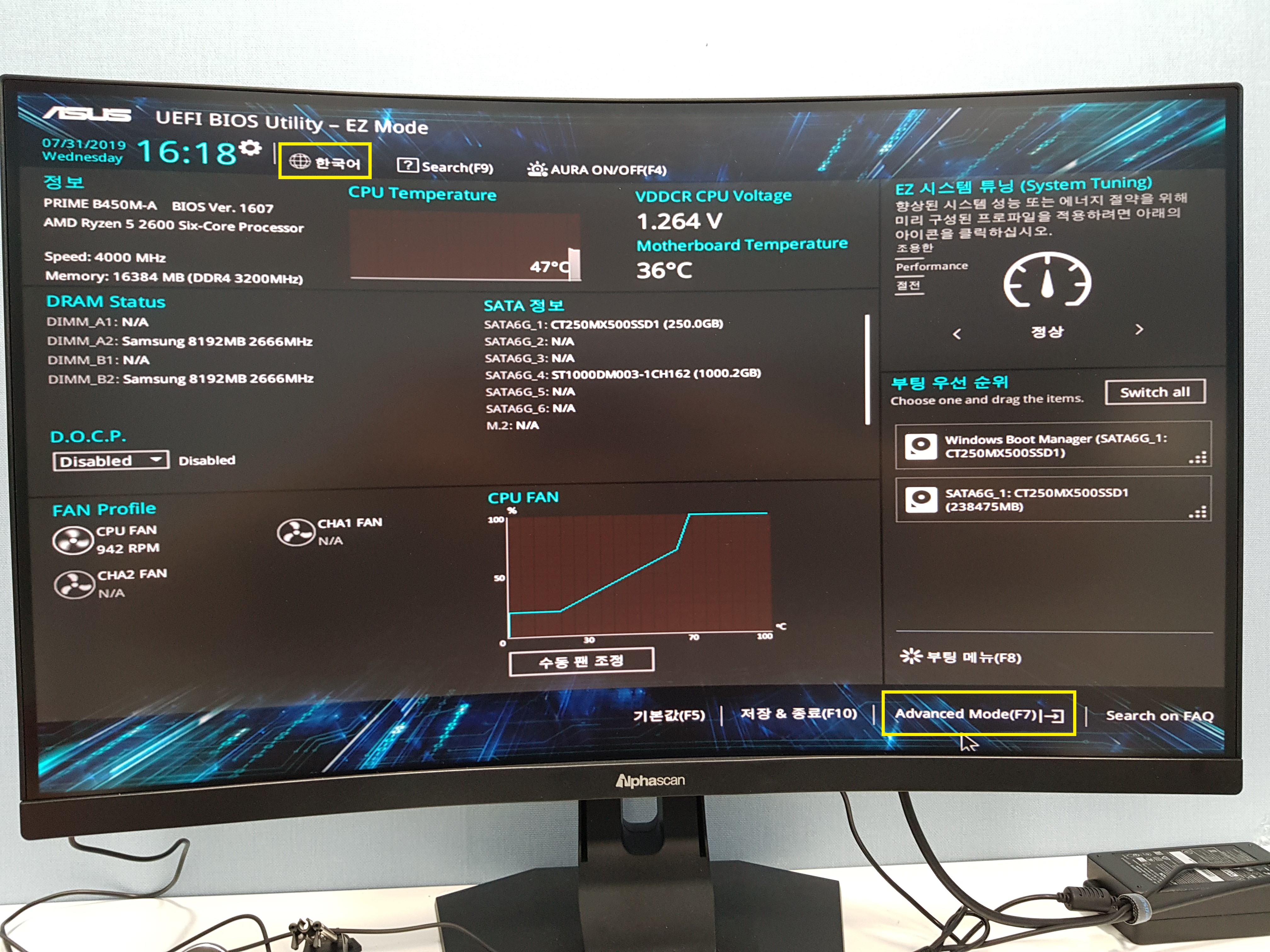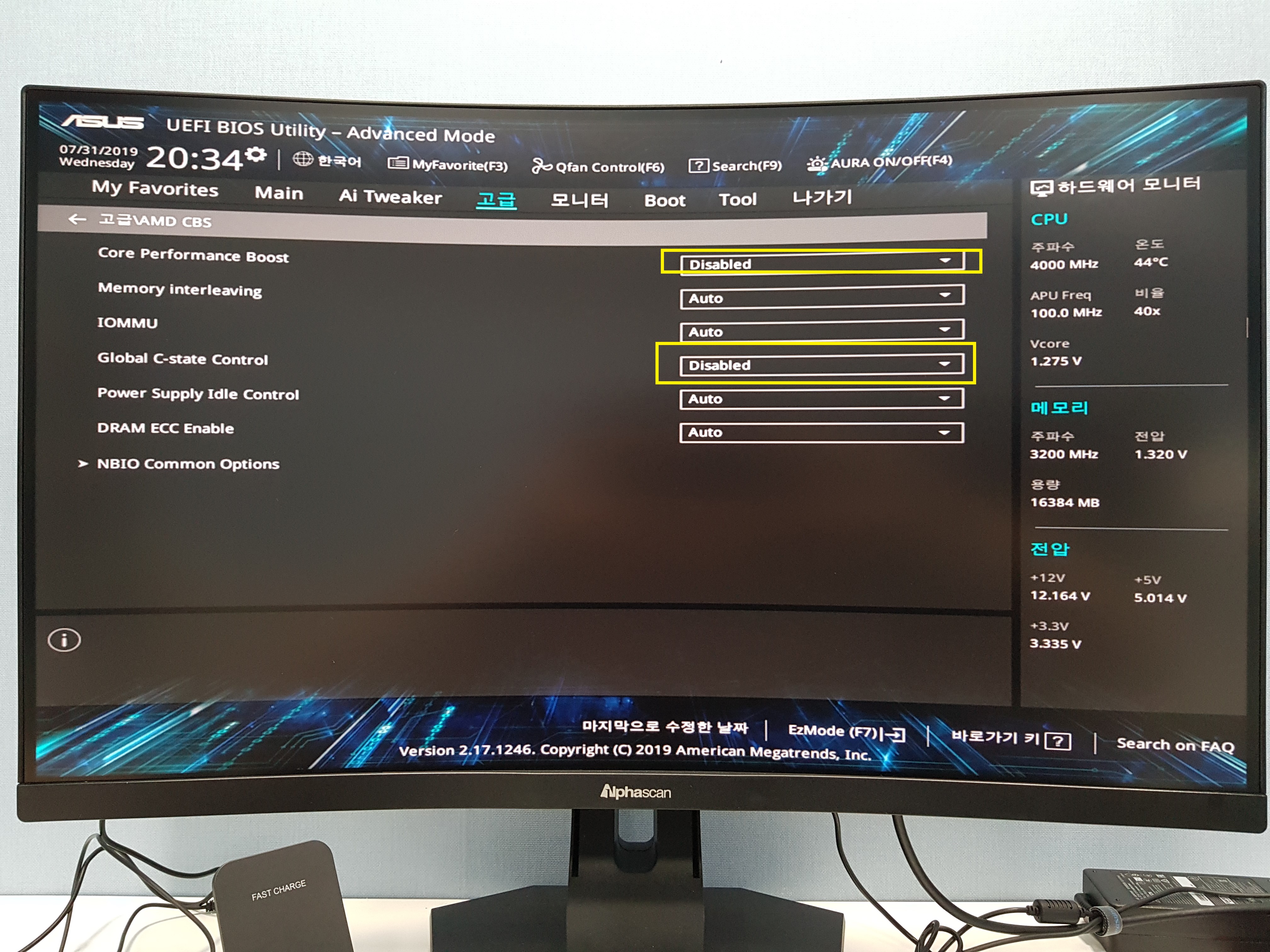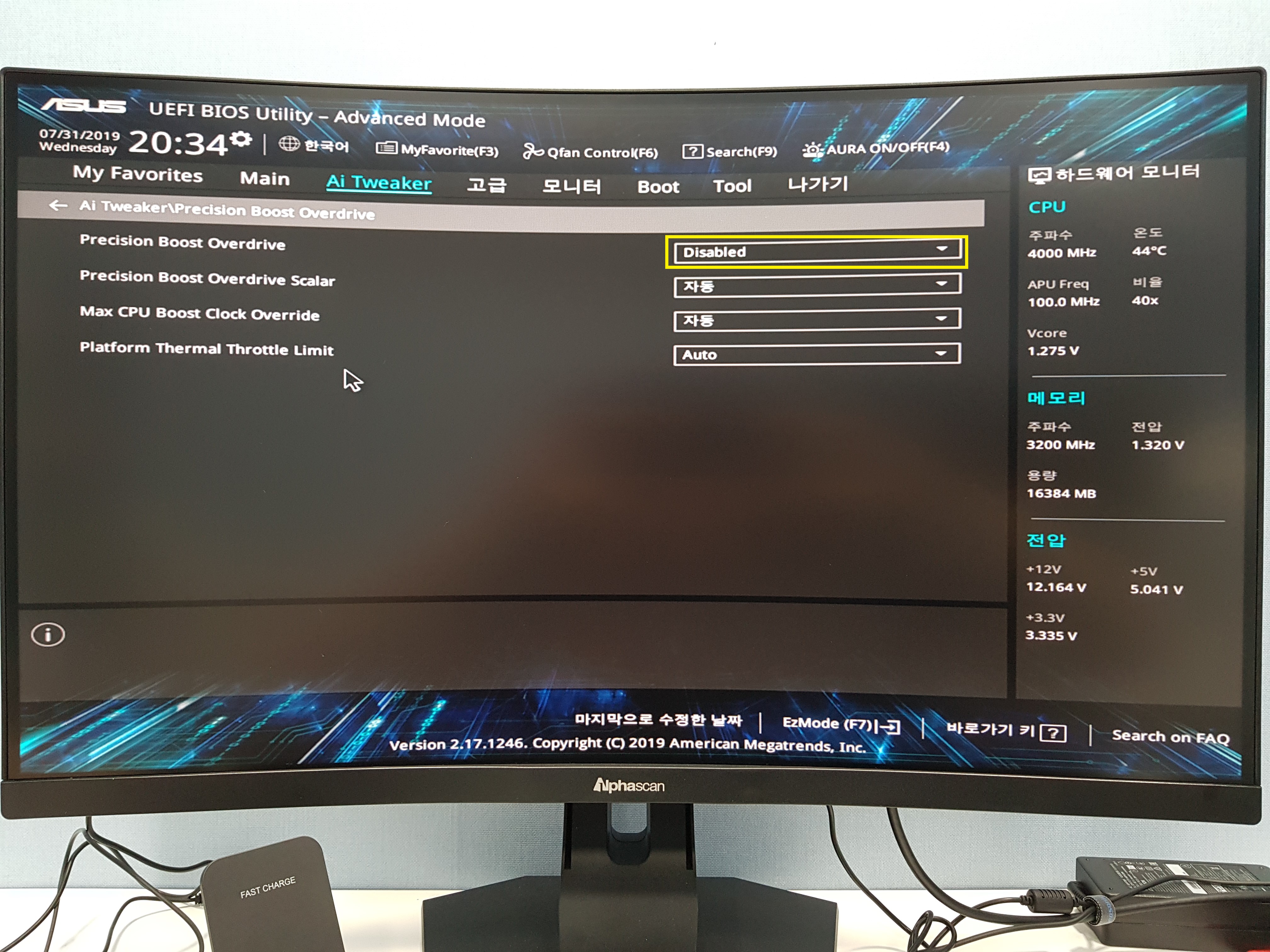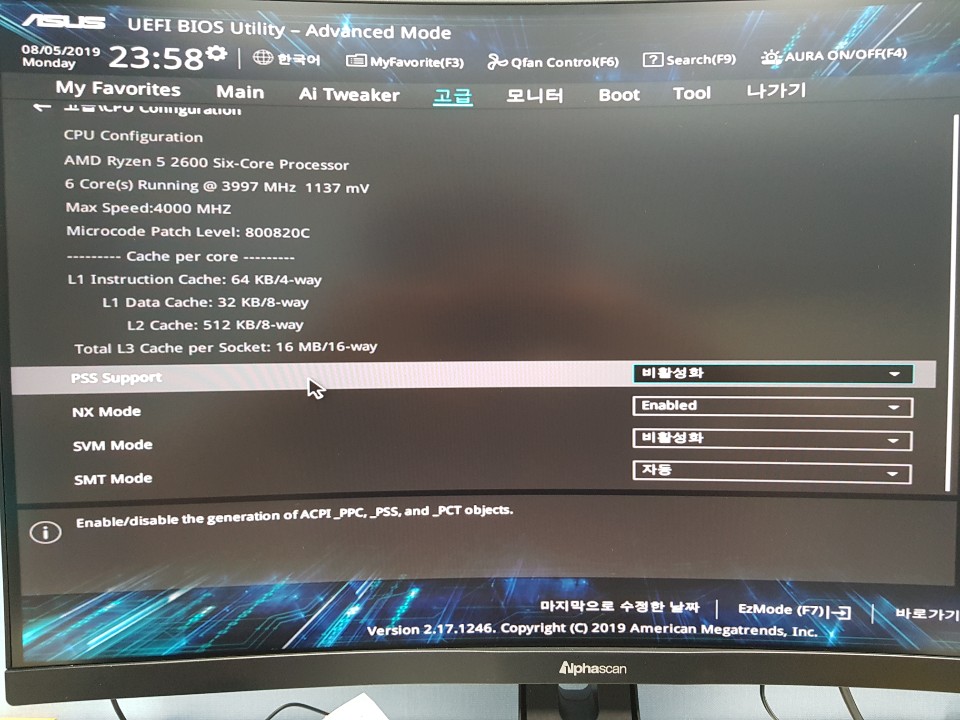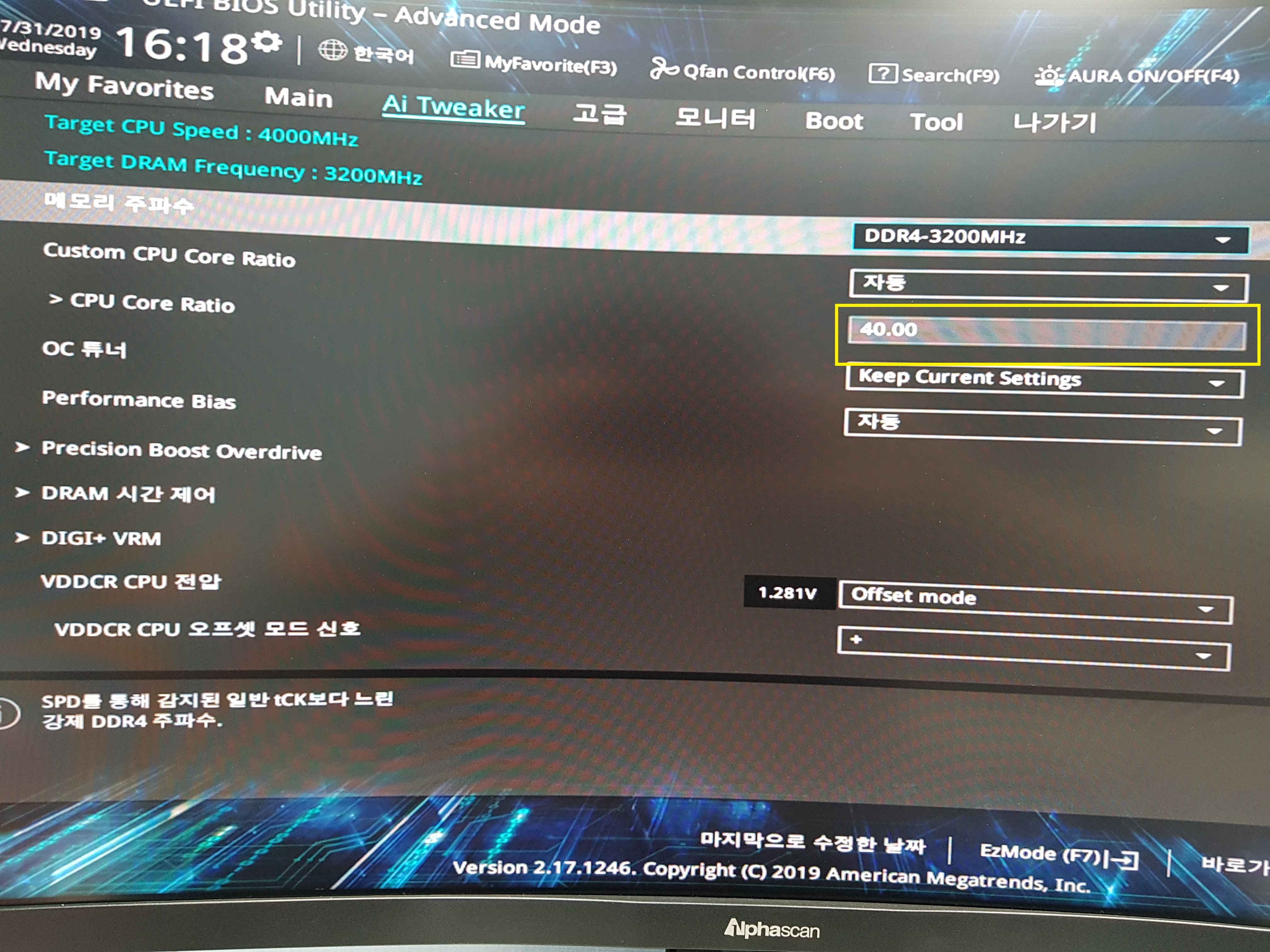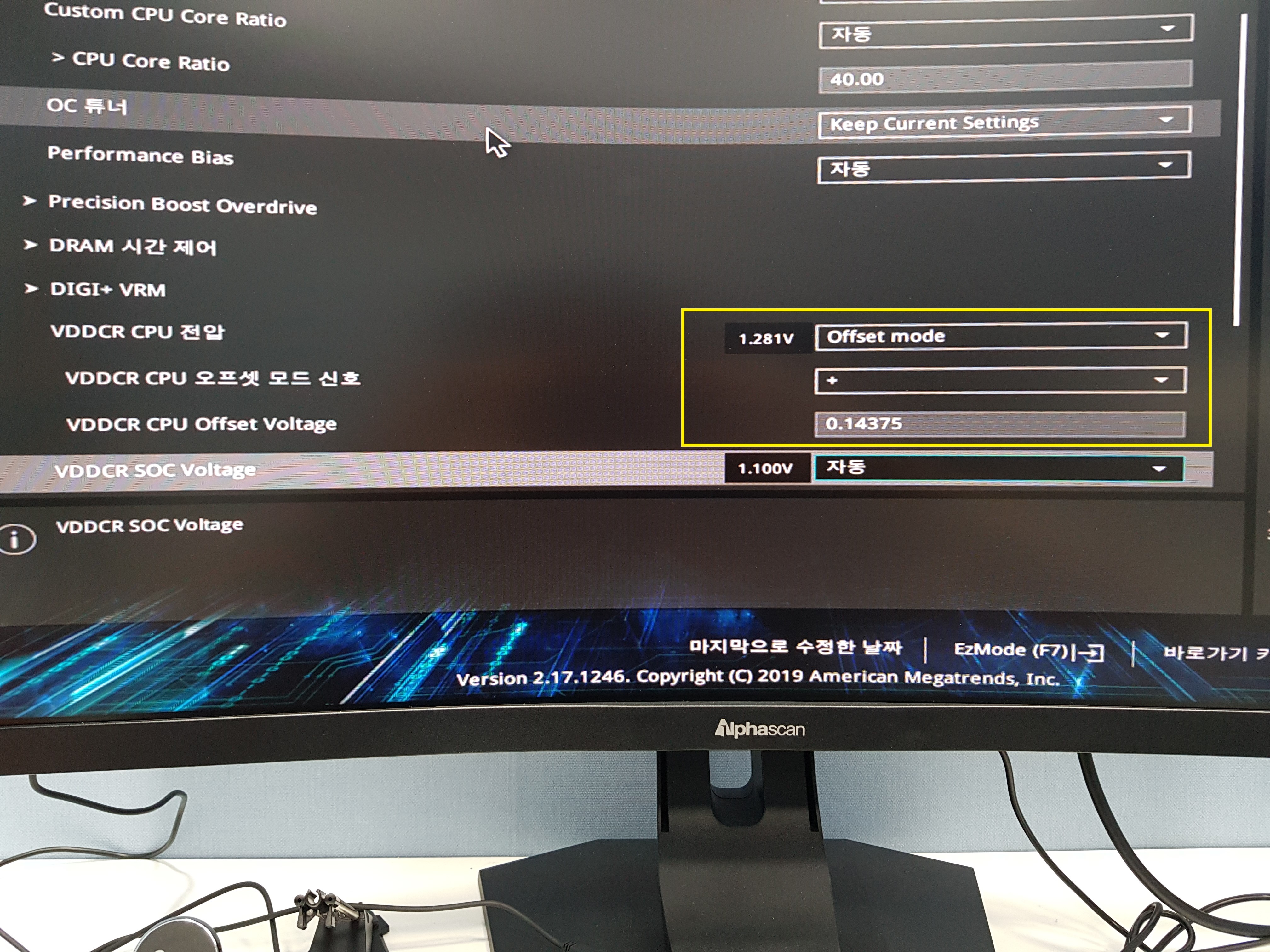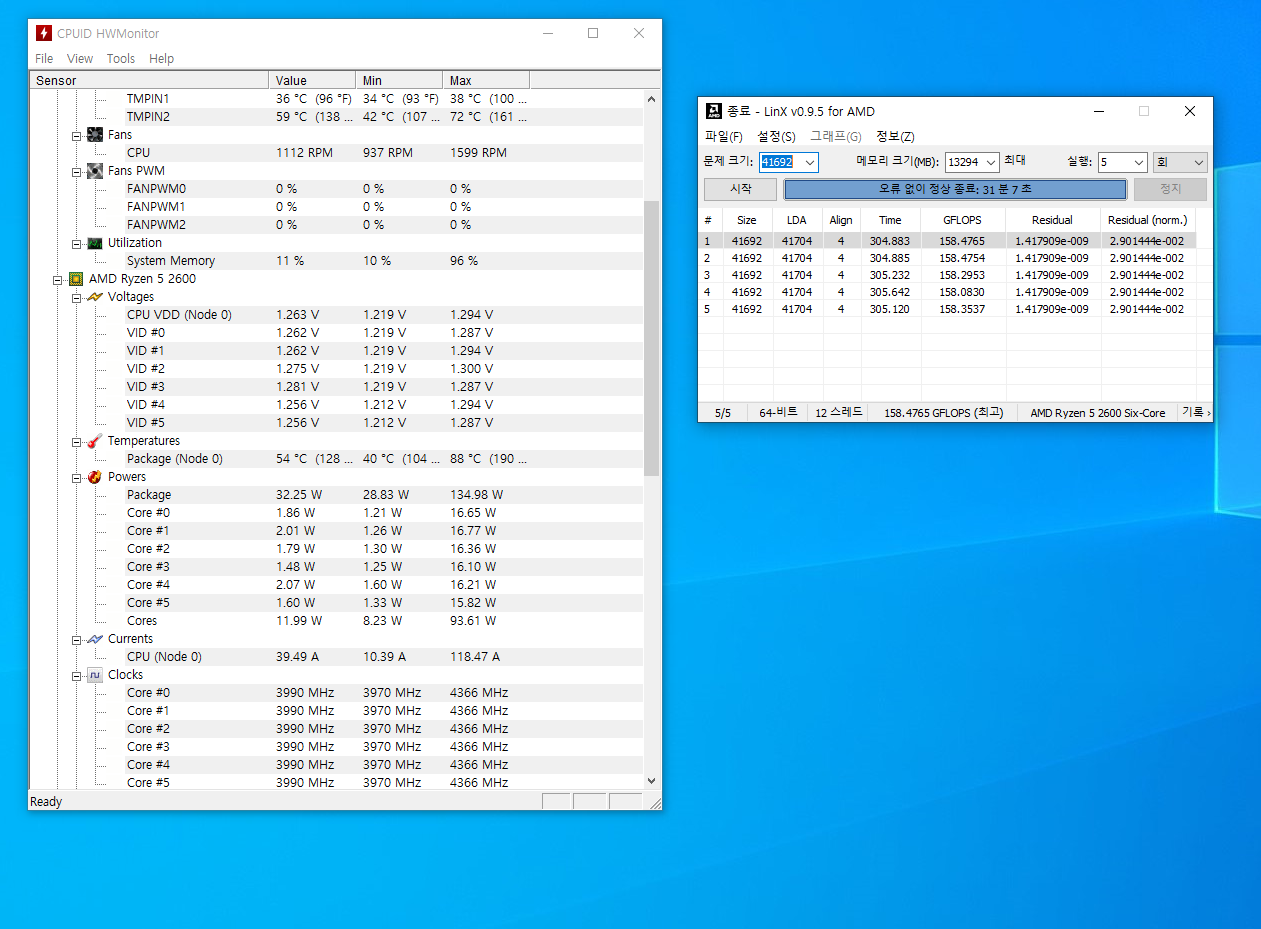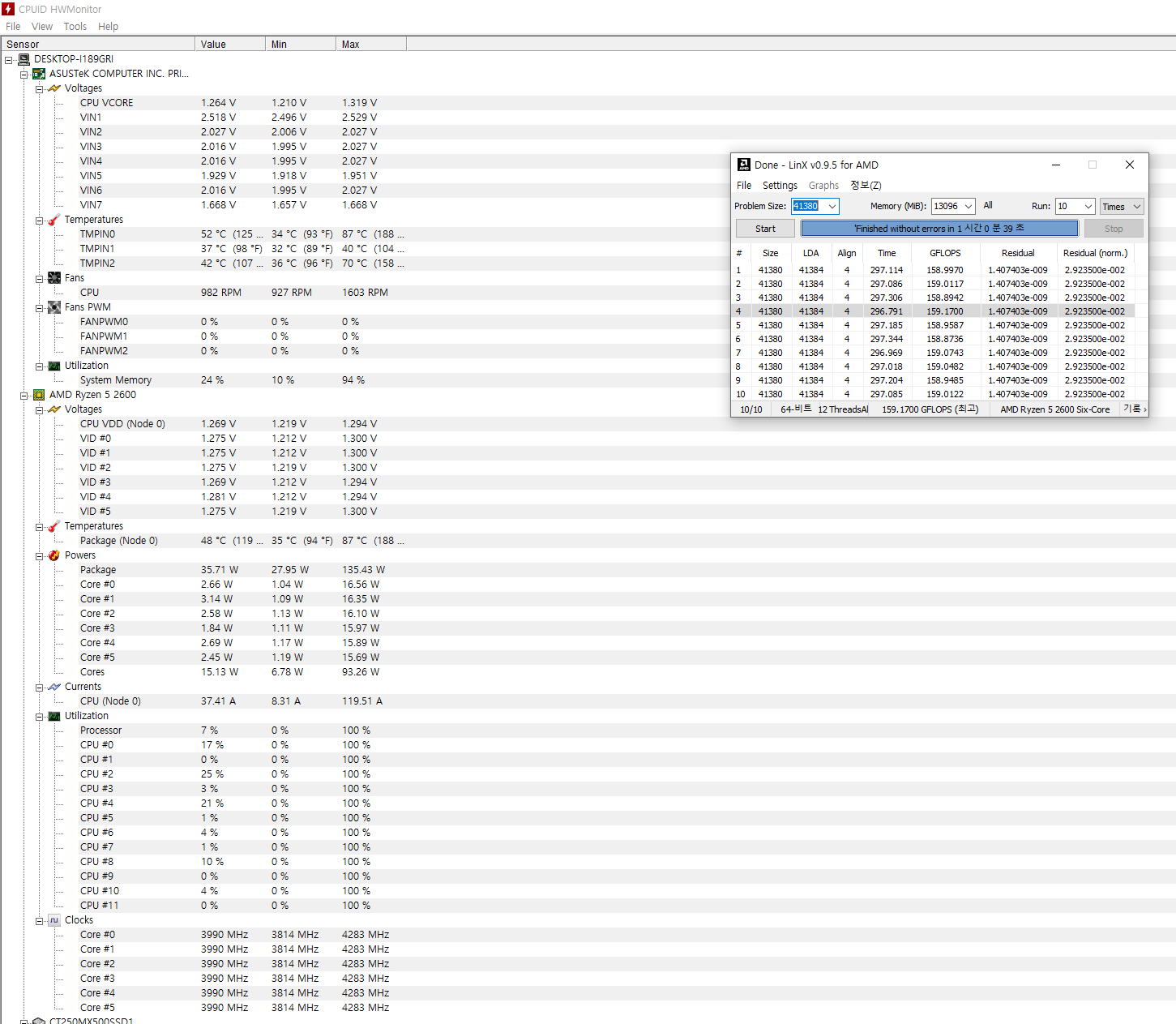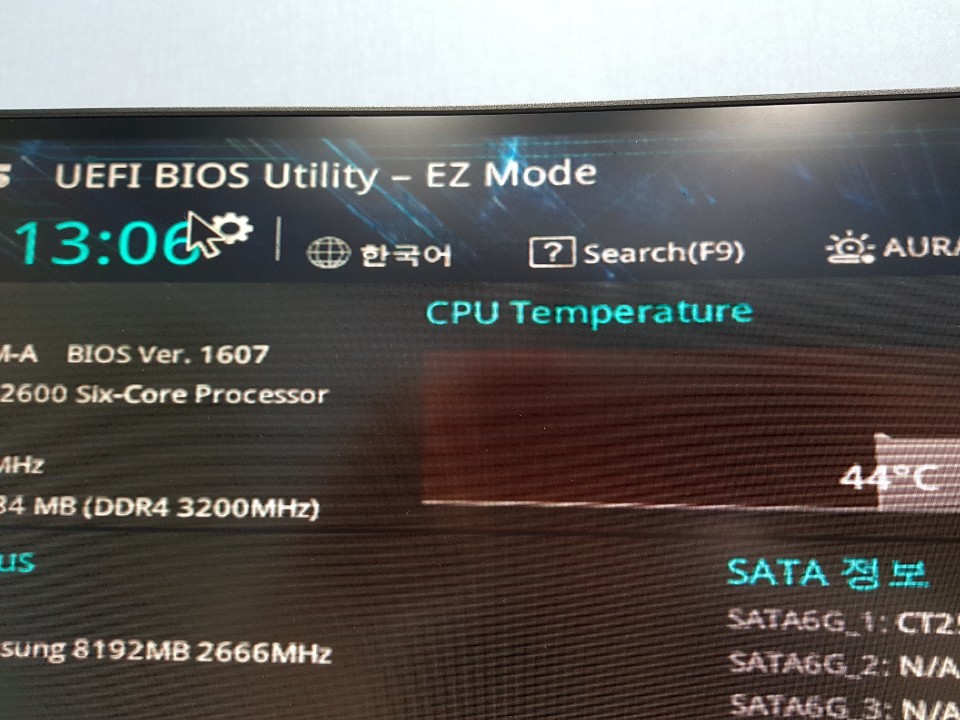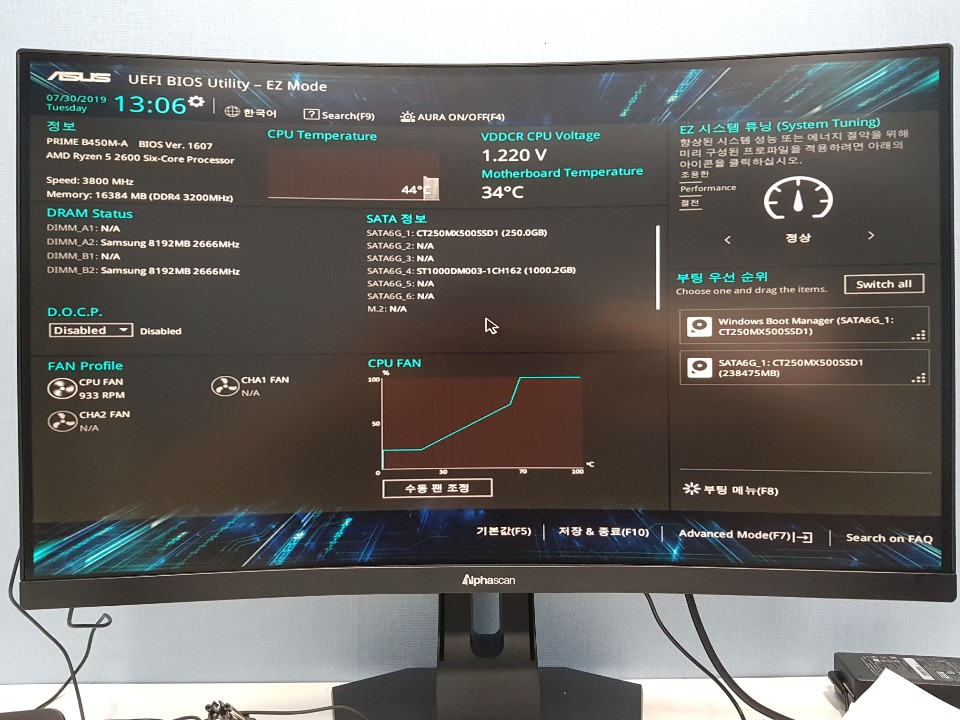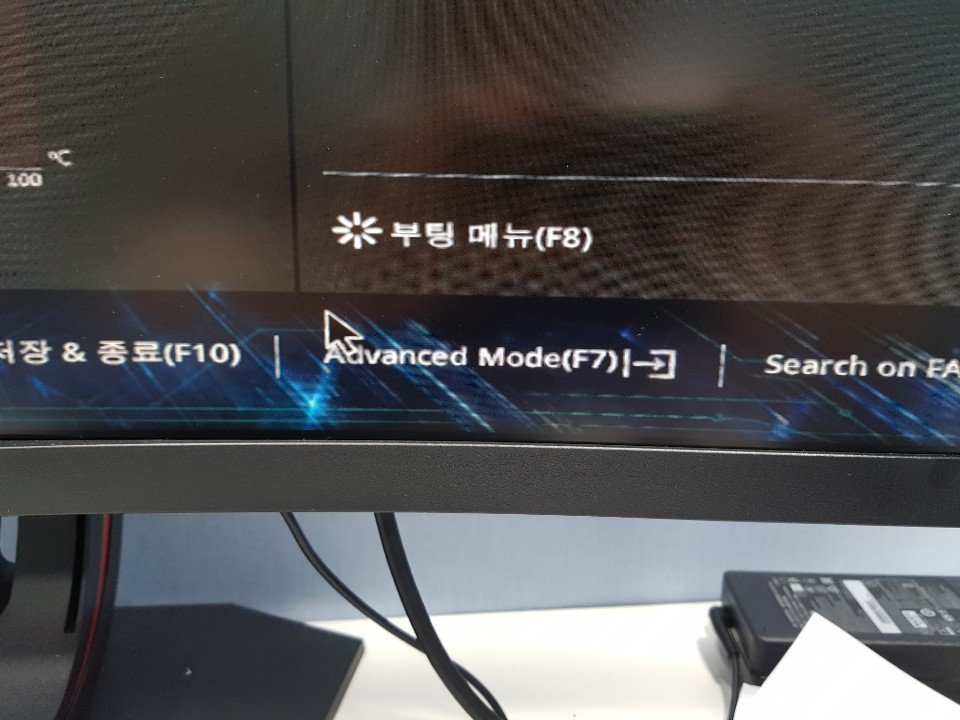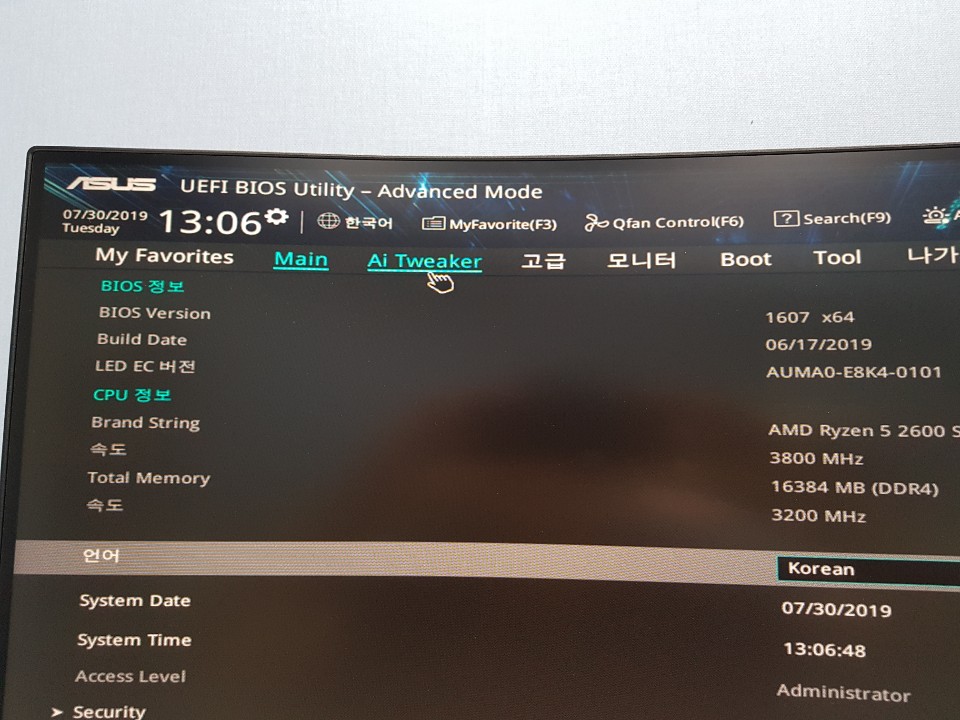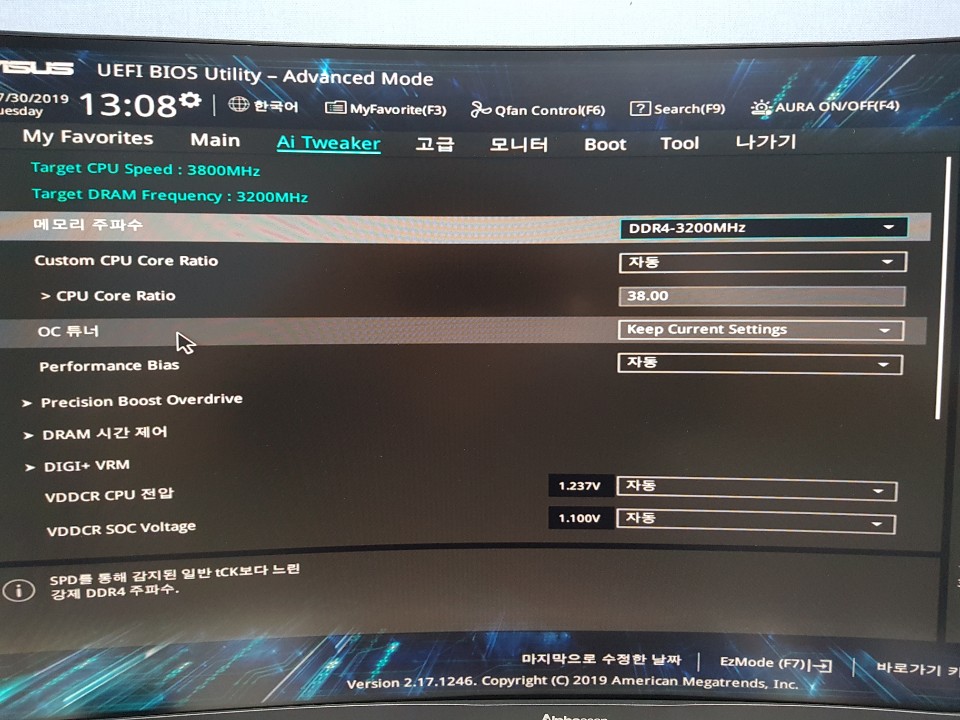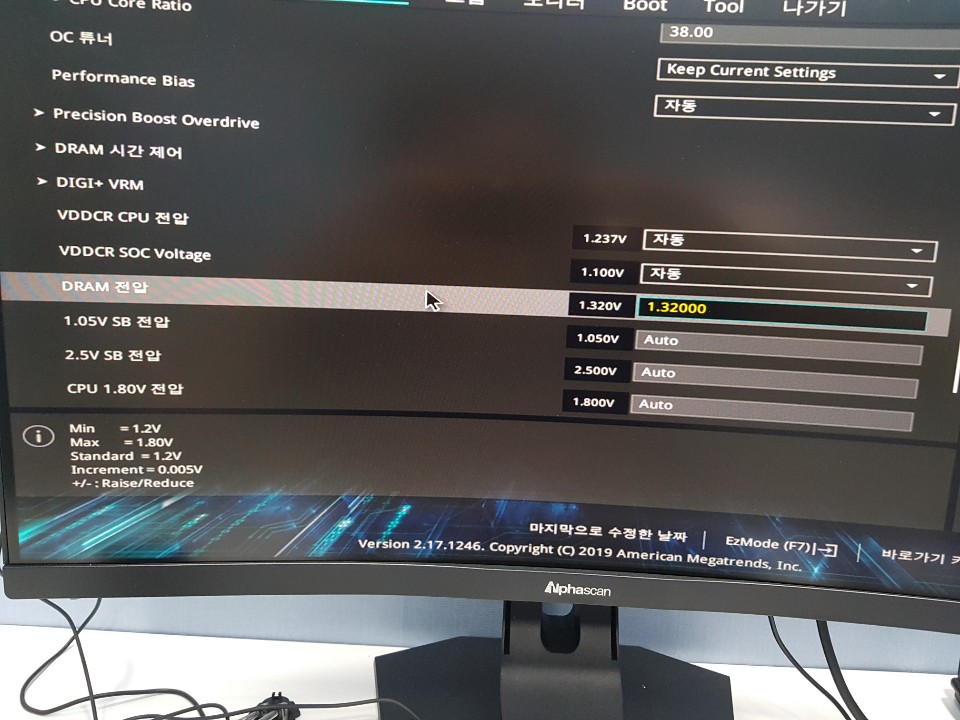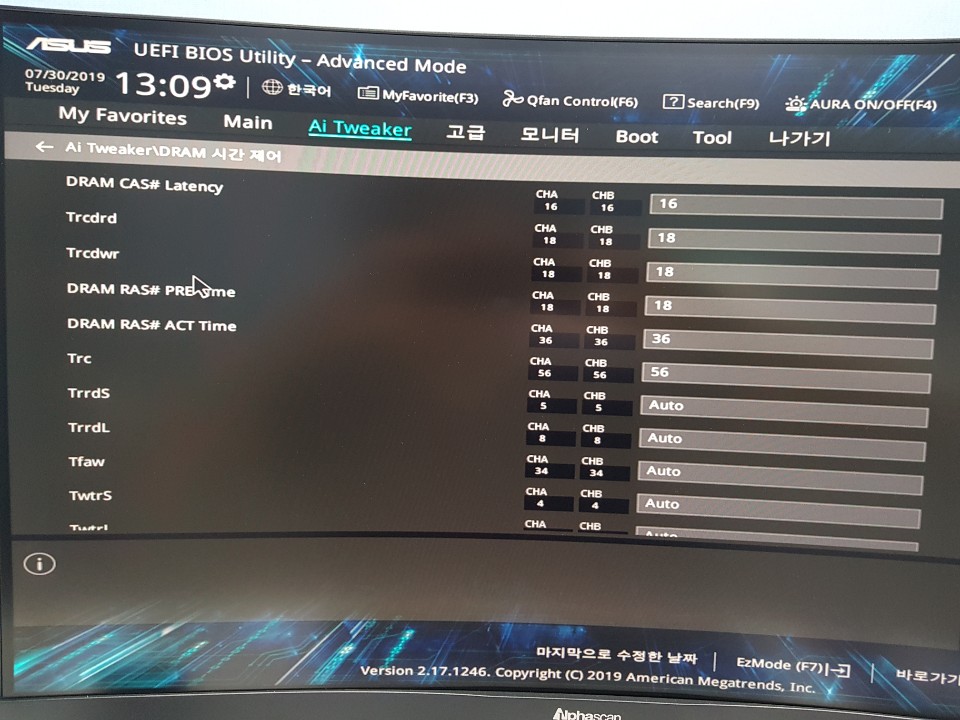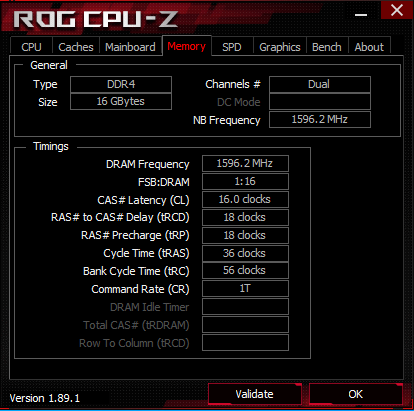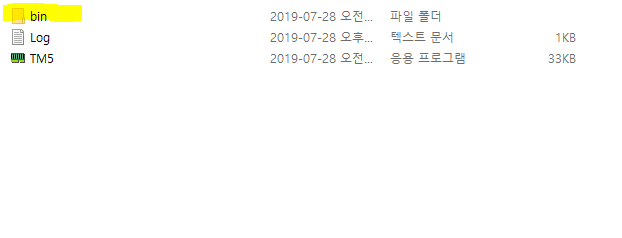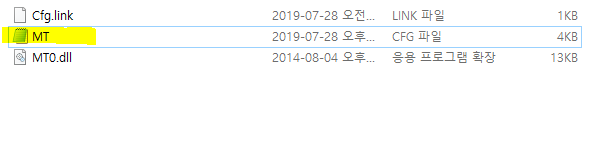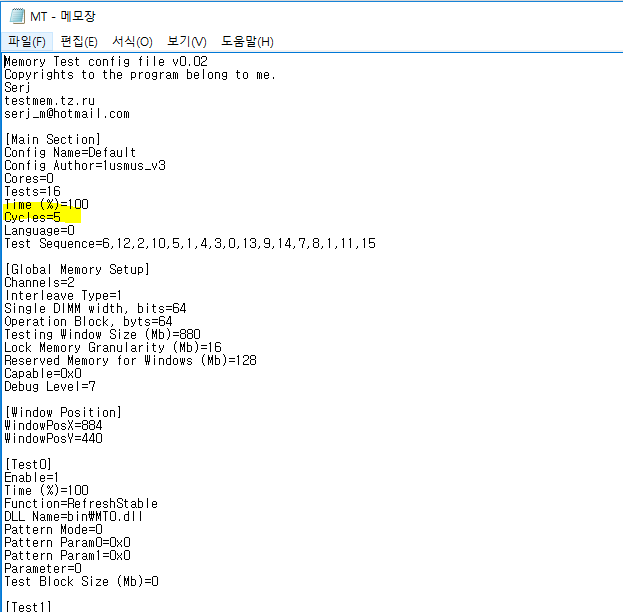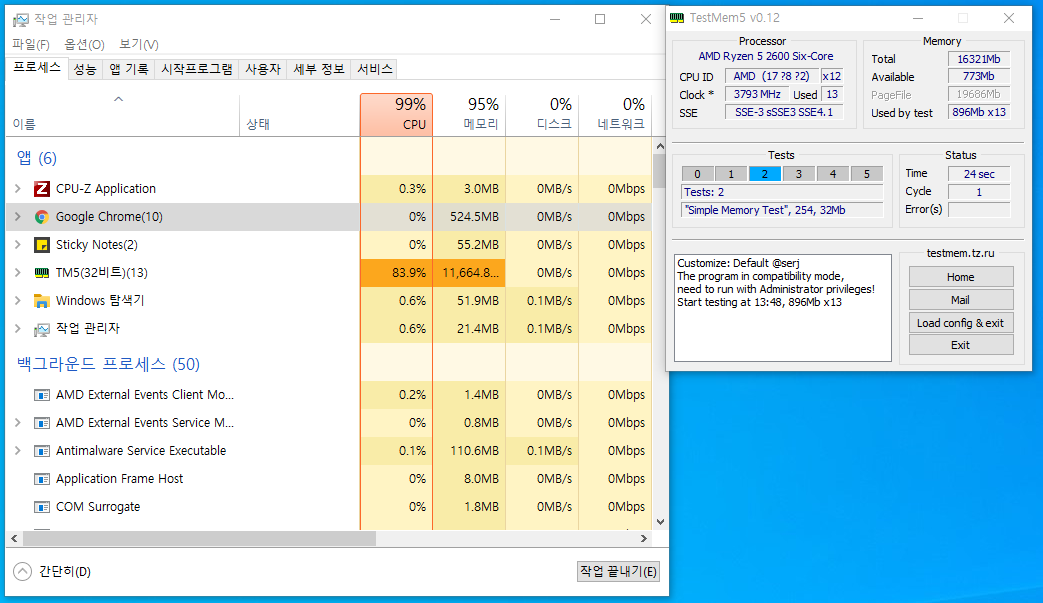이번에 나오는 와우 클래식을 맞이하여 컴퓨터를 구매하실 분들에게
가성비컴으로 라이젠 2600 + 라데온RX570 (사파이어 4기가)을 소개해 드린 적이 있습니다.
CPU + 램오버는 저번에 다뤘고 이번에는
RX570 그래픽 카드의 언더볼팅 & 오버클럭을 다뤄보고자 합니다.
일단 언더볼팅이란 말 그대로 '볼트를 낮춘다' 전력 다이어트를 말합니다. 사파이어 라데온 RX570 자체가 기본 전압이 높게 나오다보니 보통 언더볼팅을 해서 많이들 쓰는 편입니다.
더불어 오버클럭은 CPU에서 통용되는 오버클럭을 말하는데 VGA안에 있는 GPU도 오버클럭이 가능합니다.
자세한 과정은 아래의 과정을 따라가시면 됩니다.
준비물은
1. Hwmonitor
2. 3D Mark
두 프로그램인데 둘다 구글이나 네이버에 검색하면 무료로 다운로드 가능합니다.
(오버클럭&언더볼팅&램오버 이딴 거 다 귀찮으신 분들은 9400F+H310+지포스1660으로 가시면 마음 편합니다.)
1. 순정
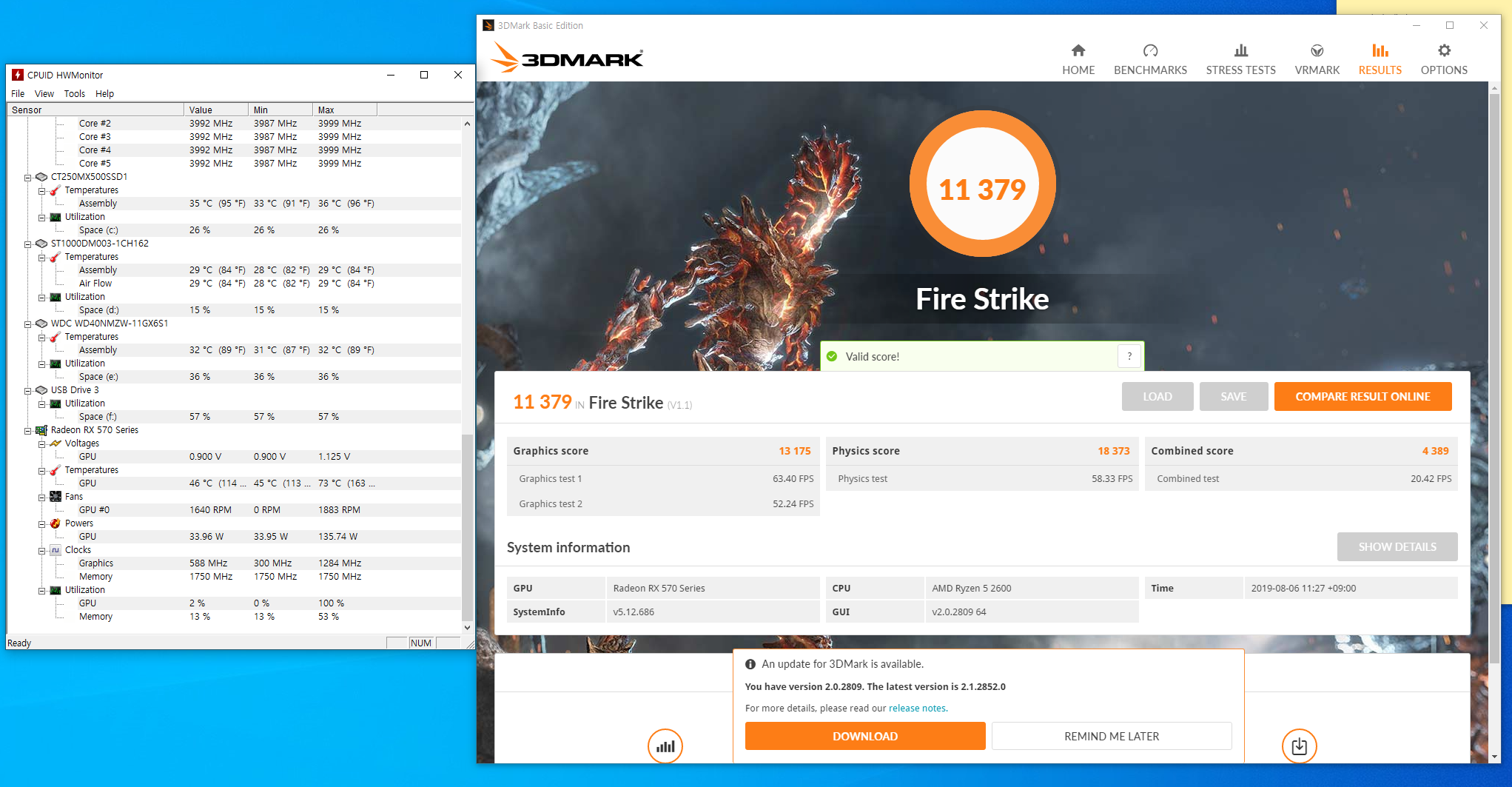
일단, 언더볼팅+오버클럭 작업에 앞서 순정상태를 살펴보기 위해 파스를 돌려줍시다.
그래픽 점수: 13,175 점
최대 온도: 73 ℃
최대 전압: 135 W
2. 언더볼팅
라데온 언더볼팅을 하는 방법은 간단합니다.
라데온 최신 그래픽 드라이버를 깔면 윈도우 우측 하단에 라데온 드라이버 설정 아이콘이 뜹니다.
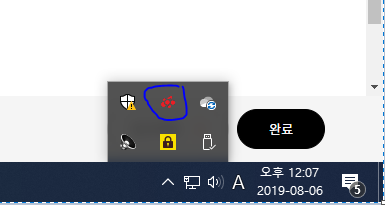

아이콘을 누르고 게임탭을 눌러줍시다. 그러면 전역 WattMan 탭이 나옵니다. 클릭해 줍시다

여기서부터 이제 언더볼팅 & 오버클럭 탭입니다. 일단 언더볼팅부터 해줍시다. 위에 GPU탭에서 전압만 수동으로 바꿔주고 1~2단계는 건들지 말고 나머지만 1000으로 건들여줍시다.
그리고 밑에 전력제한을 20%로 늘려줍시다. 이러고 적용을 누르고 3d mark를 돌려줍시다.
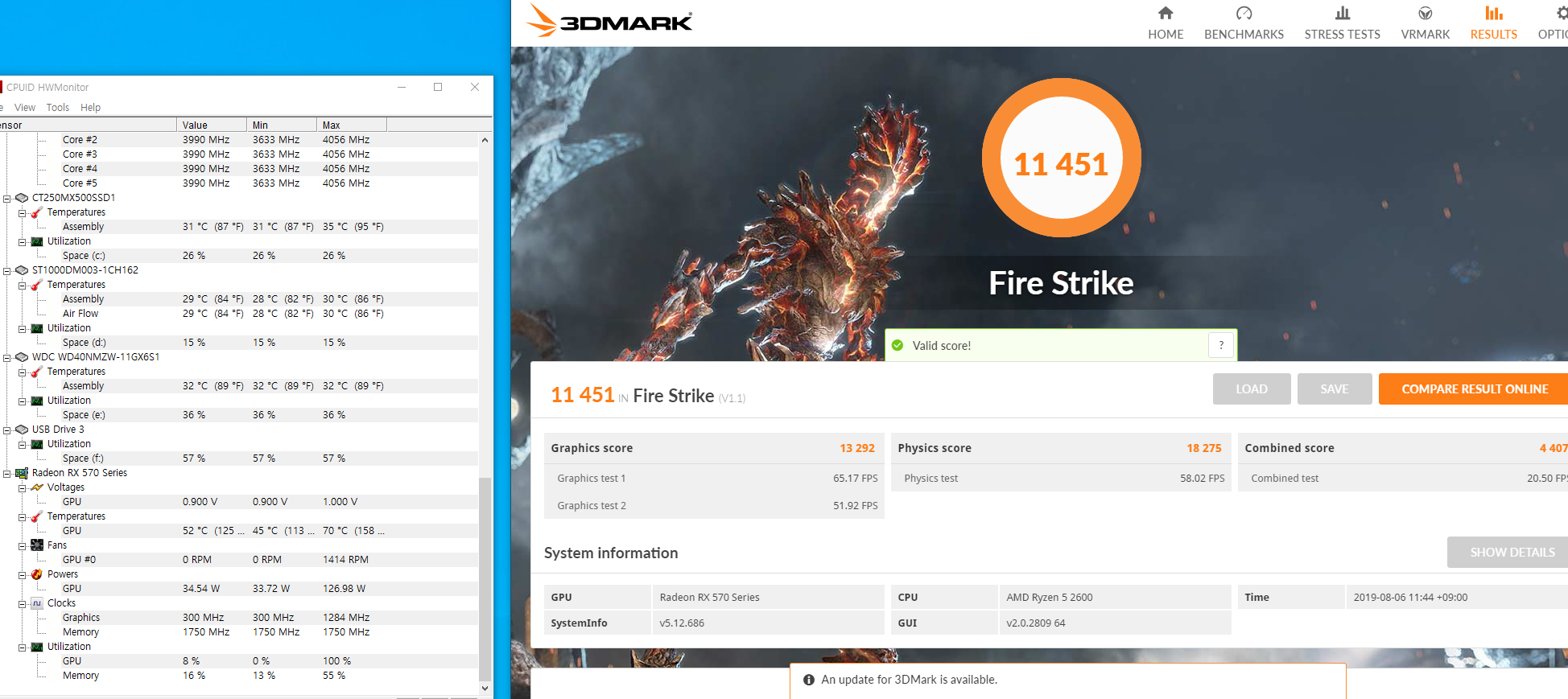
그래픽 점수: 13,292 점
최대 온도: 70 ℃
최대 전압: 127 W
언더볼팅만 하니
온도는 -3 ℃
전압은 -7 W 정도 하락했습니다.
온도&전압은 확실히 차이가 나는데 오버클럭킹을 하지 않아서, 그래픽 점수는 별반 차이가 없군요.
자 이제, 오버클럭도 살짝 해줍시다.
3. 언더볼팅 + GPU오버클럭
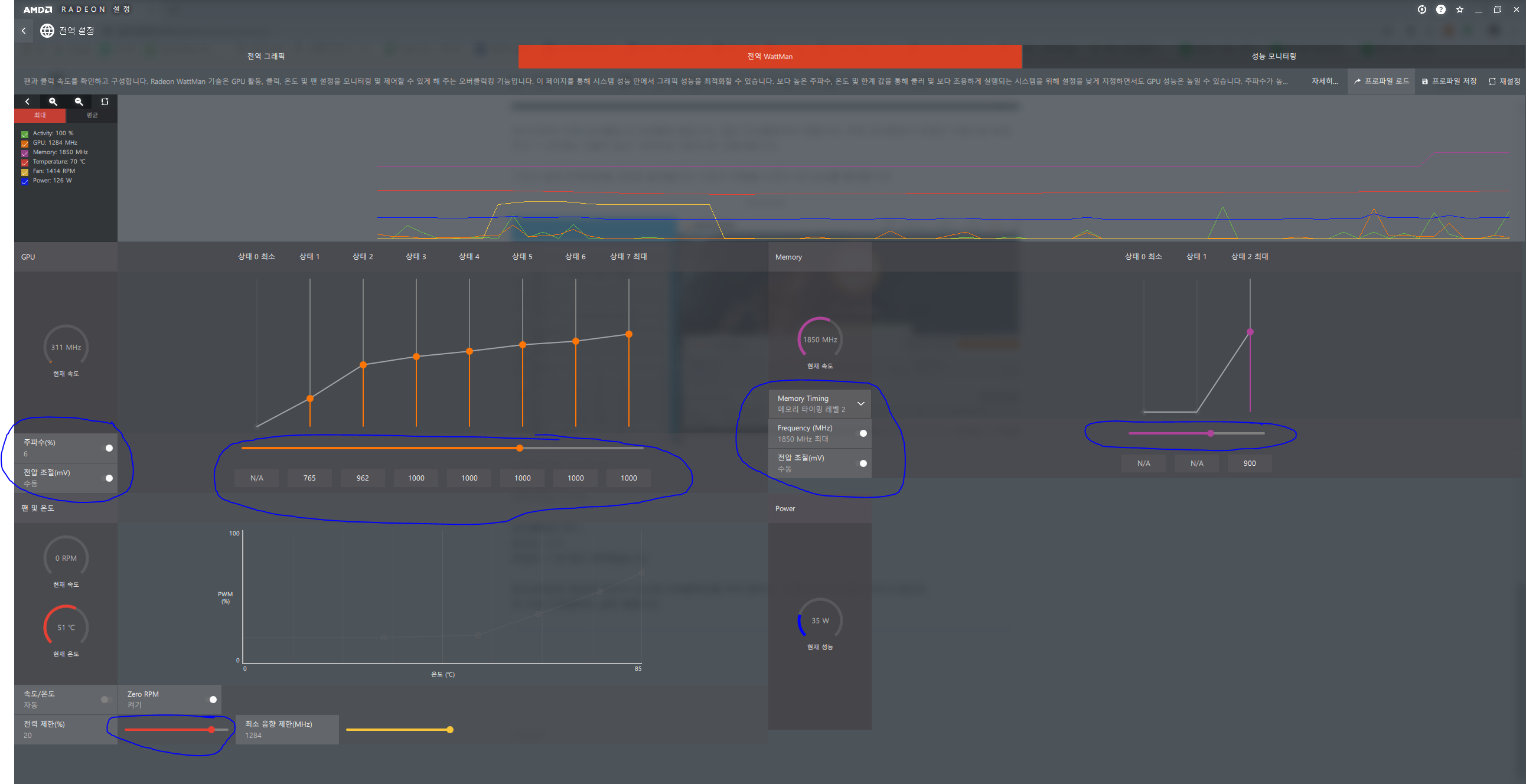
일단 제가 찾은 RX570의 최적값은 위와 같습니다.
GPU 주파수 12% 부터 6%까지 감소
메모리 프리퀀시는 2000Mhz에서 1850Mhz까지 감소
메모리 타이밍은 2로 변경
전력제한은 처음에 불안해서 30%로 했다가 20%까지도 가능해서 20%까지 낮췄는데 파스진입까지 잘됩니다.
개인컴퓨터의 설정마다 그리고 그래픽카드의 수율마다 설정값은 다를 수 있으니 이렇게 점점 미세 조정을 하시면서 파스진입이 되나 안되나 체크하시면 되겠습니다.
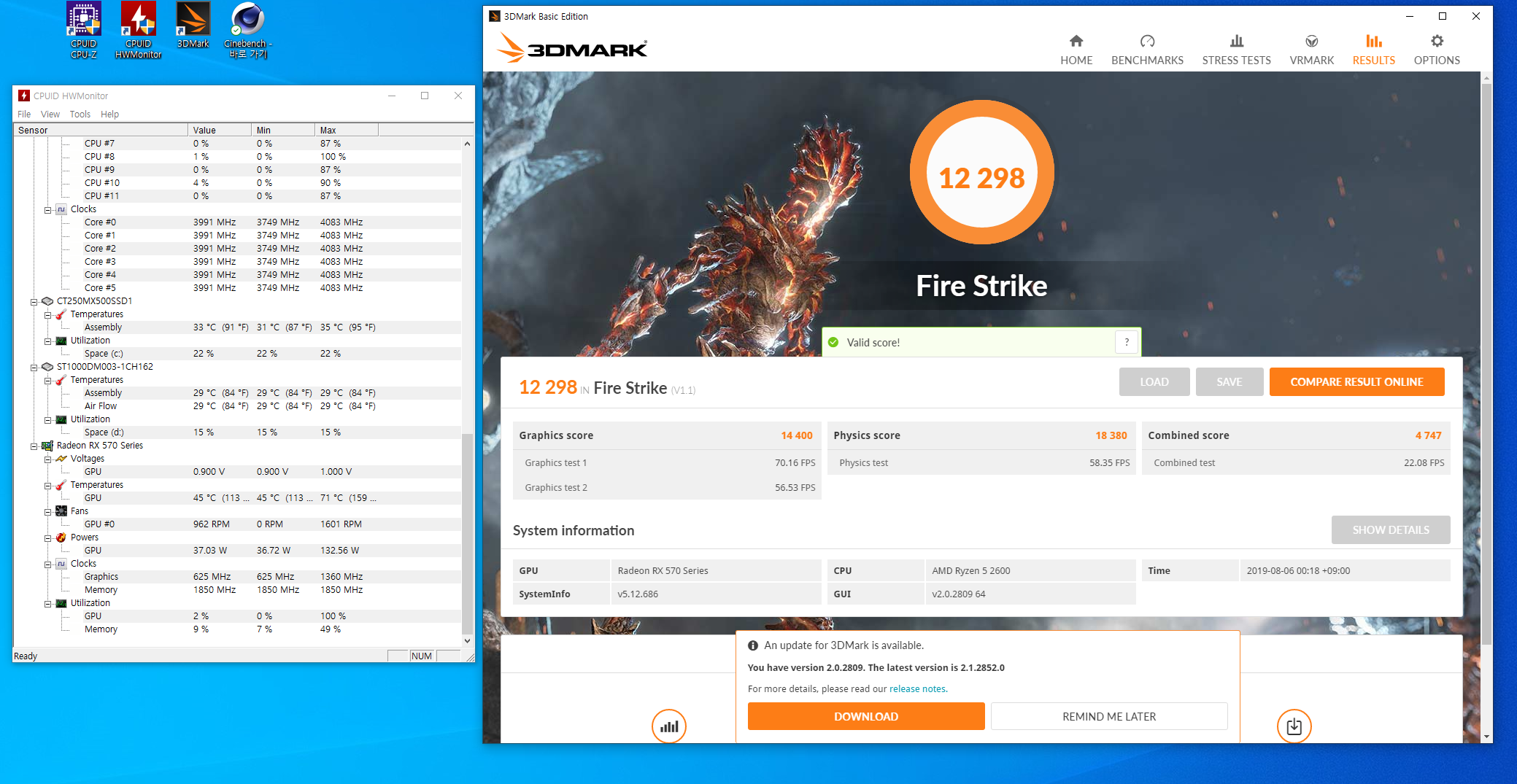
그래픽 점수: 14,400 점
최대 온도: 71 ℃
최대 전압: 132W
| 순정 | 언더볼팅 | 언더볼팅+오버클럭 | |
| 그래픽 점수 | 13,175 점 | 13,292 점 | 14,400 점 |
| 최대 온도 | 73 ℃ | 70 ℃ | 71℃ |
| 최대 전압 | 135 W | 127 W | 132W |
결론적으로 온도와 전압은 조금 잡히면서 성능도 조금 올랐네요. 솔직히 순정이나 언더볼팅+오버클럭 세팅이나 큰 차이는 안납니다만, 최적화충이시면 이렇게 세팅하고 하시면 괜찮다고 생각합니다.
참고로, 라데온 와트맨의 경우 빠른부팅이 옵션으로 켜져있으면 부팅 때마다 와트맨이 리셋되어 있습니다. 그래서 제어판에서 빠른 부팅 옵션을 꺼줘야 합니다. 하지만 빠른 부팅을 껐다고해서 부팅속도가 엄청 느리고 하진 않습니다. 제가
SSD를 사용하는 중인데 기껏해야 3초차이? 나더군요. 와트맨 재설정 하는 시간에 차라리 부팅시간 3초 정도 느린 게 낫다고 생각합니다. 윈도우10에서 빠른시작 끄는 방법은 아래와 같습니다.

PS. 그래픽카드는 오버클럭을 해서 파스진입이 되더라도 따로 안정화 프로그램이 없기 때문에, 실사용 중에 오버클럭이 풀리는 등 현상이 발생할 수 있습니다. 따라서 안전하게 언더볼팅만 하시는 것을 추천드리며, 오버클럭은 안하시거나 소극적으로 조심히 하시기 바랍니다.
'게이밍용 장비 > 게이밍 PC세팅 (오버클럭, 램오버, 언더볼팅 등등)' 카테고리의 다른 글
| CPU 오버클럭을 해보자! (라이젠 2600 4.0 Mhz) (0) | 2019.07.31 |
|---|---|
| 램오버 하는 방법 (국민 램오버 3200) (5) | 2019.07.30 |